Bočna traka
Sadržaj
Općenito o aplikacijama u Oblaku
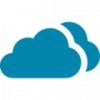 Ovdje se nalazi opis osnovnih elemenata sustava Oblak koji su zajednički svim modulima i aplikacijama. Ovdje se nalazi opis osnovnih elemenata sustava Oblak koji su zajednički svim modulima i aplikacijama. |
Osnovne postavke na Vašem računalu
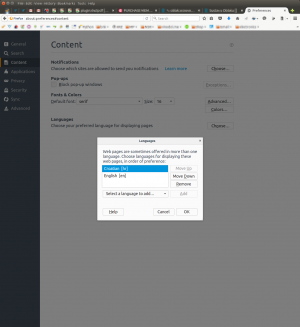 Preporučujemo korištenje web preglednika Firefox. U web pregledniku treba podesiti postavke jezika na Hrvatski. U Firefox-u se to podešava na sljedeći način:
Preporučujemo korištenje web preglednika Firefox. U web pregledniku treba podesiti postavke jezika na Hrvatski. U Firefox-u se to podešava na sljedeći način:
- U izborniku “Uredi” (“Edit”) odabrati “Postavke” (“Preferences”)
- Pod “Sadržaj” (“Contents”) pokrenuti Jezici > “Odabir” (Languages > “Choose”)
- U prozoru “Jezici” po potrebi dodati “Hrvatski [hr]”
- Tipkom “Pomakni gore” postaviti “Hrvatski [hr]” na vrh popisa
- Prihvatiti nove postavke sa tipkom “Potvrdi”
Za potpunu funkcionalnost potrebno je uključiti JavaScript. Ovdje se nalaze upute kako omogućiti JavaScript u Vašem web pregledniku.
U rijetkim situacijama moguće je da se pojave problemi sa prijavom na sustav ili nemogućnost pokretanja nekih programa. U tim slučajevima potrebno je obrisati “kolačiće” (cookies) u svom pregledniku. Postupak za različite web preglednike je opisan na sljedećim poveznicama:
Prva prijava na Oblak
Kod prve prijave potrebno je postaviti lozinku. Postupak je obrazložen ovdje.
Nakon inicijalnog postavljanja lozine, prijava na aplikacije Oblak je na ovoj poveznici.
Pojmovi i elementi sučelja
Glavni izbornik
Nalazi se na vrhu zaslona (bijela slova na plavoj pozadini) koji je prilagođen svakom korisniku posebno na način da prikazuje samo one opcije koje su na raspolaganju prijavljenom korisniku. Svaka tvrtka ima barem jednog korisnika koji ima status administratora. Administrator tvrtke smije koristiti sve opcije uključenih modula. Ostali Korisnici unutar tvrtke mogu koristiti samo ono što im je njihov administrator dozvolio.
Željenu opciju izaberete jednostrukim klikom koji će otvoriti padajući izbornik u kome možete izabrati jedan od ponuđenih programa. Postoji nekoliko standardnih opcija od kojih dvije ima svaki korisnik:
- Ime i prezime - to je prva opcija u nizu, a zove se kao prijavljeni korisnik. Sadrži programe za održavanje osobnih podataka, odjavu iz sustava, održavanje zaporke, adresara i osobnih poruka.
- Odjava - odjava iz sustava i prekid rada
- Promjena zaporke - promjena vlastite zaporke
- Natrag sebi - koristi se, nakon što ste preuzeli ulogu nekog korisnika, da se vratite sebi kao korisniku
- Moji podaci - uvid i promjena vlastitih korisničkih podataka i postavki
- Adresar - upis i održavanje podataka o vlastitim kontaktima
- SMS tekstovi - upis i održavanje SMS tekstova koje su poslani ili su u pripremi za slanje
- SMS poruke - pregled poslanih i primljenih SMS poruka te poruka koje su u postupku slanja
- Email tekstovi - upis i održavanje email tekstova koje su poslani ili su u pripremi za slanje
- Email poruke - pregled poslanih email poruka te poruka koje su u postupku slanja
- Pomoć - zadnja opcija u nizu. Klikom na ovu opciju otvara se nova kartica (ili prozor) u pregledniku koja sadrži upute za rad s aplikacijom koju trenutno koristite. Upute možete naći i pomoću Google tražilice tako da ispred traženog pojma upišete riječ oblak. Ako, na primjer, tražite upute za evidenciju radnog vremena onda upišite: oblak evidencija radnog vremena i među rezultatima pogledajte one koji se odnose na https://www.micro-process.hr domenu.
Naslov
Traka naslova nalazi se odmah ispod glavnog izbornika i sastoji se od dva elementa:
- Logotip - ovdje će se prikazati logotip vaše tvrtke ili obrta, ako ste ga postavili na server. To možete napraviti u aplikaciji Tvrtke. Ukoliko nemate svoj logotip prikazivat će se logotip Micro Process-a.
- Naslov aplikacije - sastoji se iz riječi oblak i naziva aplikacije u kojoj trenutno radite. U svom pregledniku možete otvoriti više kartica (ili prozora) i u svakom od njih pokrenuti različitu Oblak aplikaciju. Drugim riječima, možete raditi više stvari istovremeno, ali pod jednim uvjetom.
| Za vrijeme rada u više prozora NE SMIJETE MIJENJATI NI TVRTKU NI ODJEL. Aktivna je samo ZADNJA tvrtka ili odjel koji ste izabrali. |
Tražilica
Nalazi se na lijevoj strani ekrana i služi za filtriranje podataka koji se prikazuju na listi. Iznad tražilice možete odabrati tvrtku (ako vam je dozvoljen rad u više tvrtki) i odjel (ako imate više odjela). Ponekad se na dnu tražilice, ispod tipke <Traži>, može naći još nekoliko tipki kojima se pokreću operacije nad svim izabranim podacima (slanje email ili SMS poruka). Neke jednostavnije aplikacije nemaju tražilicu.
Tražilica se uglavnom sastoji od jedne ili dvije kartice:
- ~Traži~ - može imati jedno ili više polja za unos uvjeta. Uvjeti su povezani 'I' logikom, što znači da moraju biti ispunjeni svi uvjeti da bi se podatak pojavio na listi. Prazna polja ne sudjeluju u formiranju upita.
- ~Ispisi~ - ne pojavljuju se u svim tražilicama. Sadrže jednu ili više tipki kojima se poziva program za ispis određenog izvještaja ili popisa. Klikom na tipku pojavljuje se odgovarajući dijalog za unos parametara popisa ili izvještaja.
Lista
Lista se se nalazi s desne strane ekrane ili zauzima čitav ekran (ako nema tražilice) kad otvorite neku aplikaciju. Na listi su prikazani svi ranije upisani podaci koji zadovoljavaju uvjete postavljene u tražilici. Svaki red sadrži nekoliko osnovnih polja za raspoznavanje podataka, jednu ili više tipki i eventualno okvirić za označavanje reda.
Standardne tipke služe za ispravak (olovka) i brisanje (kanta za smeće) podataka. Klikom na tipku <ispravak> dobit ćete obrazac s podacima koje možete mijenjati.
Iznad liste može se pojaviti tipka <Dodaj> koja otvara prazni obrazac za unos novih podataka. Ova tipka pojavljuje se samo ako imate dozvolu za unos novih podataka.
Na nekim listama, pored tipke <Dodaj> nalazi se specijalna tražilica za filtriranje podataka. To se, uglavnom, događa ako nema dovoljno mjesta za standardnu tražilicu. To je slučaj kada je aplikacija otvorena unutar kartice drugog obrasca.
Na dnu liste može se pojaviti jedna ili više tipki kojima se pokreće radnja koja će se primijeniti samo na označene redove. To može biti brisanje, slanje email ili SMS poruke i slično. Postupak je taj da označite željene redove, a zatim kliknete na odgovarajuću tipku.
Obrazac
Služi sa unos, pregled i ispravak podataka. Na vrhu obrasca nalazi se tipka <Natrag> koja vas vraća na listu iz koje možete izabrati neki drugi podatak. Na lijevoj strani obrasca nalaze se nazivi polja, a na desnoj su polja za unos podataka. Postoji nekoliko tipova polja:
- tekst - u ovakvo polje sami upisujete tekst koji može sadržavati brojke i slova. Ovakvi tekstovi (u jednom redu) su ograničene duljine.
- broj - u ovakvo polje možete upisati samo broj. Umjesto decimalnog zareza upisuje se točka.
- veliki tekst - polje ima više redova i u njega možete upisati tekst proizvoljne duljine (osim ako nije drugačije označeno).
- datum - ako kliknete na polje za unos datuma, pojavit će se kalendar u kojem možete izabrati željeni datum. Ako do polja ne dođete klikom nego tipkom <TAB> (označena je sa dvije strelice u suprotnim smjerovima) možete sami upisati datum. U tom slučaju ne trebate strogo paziti na format niti na znak kojim razdvajate dane, mjesece i godinu. Samo pazite da na kraju datuma ne stavite točku ili nešto slično. Na primjer: možete upisati 12 2 16 ili 12-2-2016 ili 12/ 2/16 ili 2016-2 12 i sve će postati 12.02.2016.
- datum i vrijeme - ponekad uz datum treba upisati i vrijeme. Vrijede ista pravila kao za unos datuma samo se dodaje još element vremena. Potrebno je upisati sate i minute, a mogu se dodati i sekunde. Na primjer: 12 2 16 11 10 će postati 12.02.2016 11:10:00.
- vrijeme - upisuju se sati i minute odvojene dvotočkom.
- padajući izbornik - prikazuje tamo gdje ne možete slobodno upisati podatak, nego trebate izabrati jedan ili više postojećih. Da biste brže došli do željenog podatke, možete upisati nekoliko prvih slova. Ako padajući izbornik izgleda kao tipka, onda ćete dobiti posebno polje u kojem možete upisati dio naziva kojeg tražite. Tamo gdje je to dozvoljeno i ima smisla, možete označiti više podataka.
Ponekad se pored padajućeg izbornika nalazi jedna ili dvije tipke koje služe za unos novog ili ispravak postojećeg podatka u padajućem izborniku. Nakon klika pojavljuje se prozor s obrascem za unos podataka.
Na dnu svakog obrasca nalazi se tipka <Prihvati> kojom se upisani podaci prihvaćaju u bazu.
Postoje obrasci koji sadrže veliki broj podataka i zbog toga su podaci podijeljeni u više kartica. U takvim slučajevima tipka <Prihvati> odnosi se na cijeli obrazac, a ne samo na dio u kojem se nalazi.
Dijalog
Sustav Oblak koristi univerzalni dijalog za sve ispise. Dijalog se pojavljuje u novoj kartici ili novom prozoru preglednika i u njemu se prikazuju polja za filtriranje podataka koji će se pojaviti na ispisu. Na primjer, ako želite pregled prodanih artikala, onda će se u dijalogu tražiti da izaberete odjel, upišete razdoblje za koje tražite promet (Od datuma, Do datuma) i još neki podaci. Kada ste postavili uvjete kliknite na tipku <Ispis> i ako je sve uredu u istom prozoru ili kartici pojavit će se PDF dokument kojeg ste tražili.
Dobiveni dokument možete poslati na pisač ili spremiti na svoj lokalni disk ili jednostavno zatvoriti, nakon što ste ga pregledali.
Specijalna tražilica
Već je rečeno da se specijalna tražilica pojavljuje tamo gdje nema mjesta za standardnu tražilicu. Specijalna tražilica je malo složenija za korištenje, ali zato njome možete postavljati složenije upite. Nalazi se na vrhu liste pored tipke <Dodaj>. Sastoji se od tri elementa:
- Polje za unos - u ovo polje možete direktno unositi tekst upita ili koristiti polja koja se pojavljuju kad kliknete na ovo polje.
- Tipka <Traži> - kada je upit kompletiran kliknite na ovu tipku da započne traženje.
- Tipka <Očisti> - klikom na ovu tipku možete očistiti sve što se nalazi u polju za upit.
Kako formirati upit?
Kada kliknete na polje za upit, otvorit će se novi red koji sadrži 3 polja i 4 tipke:
- padajući izbornik s popisom svih raspoloživih polja iz tablice koju pretražujete. Izaberite ono na koje ćete postaviti uvjet.
- padajući izbornik s popisom raspoloživih uvjeta. Ovaj popis ovisi o vrsti polja i može biti:
- jednako
- različito od
- manje od
- veće od
- manje ili jednako
- veće ili jednako
- počinje sa
- sadrži
- u
- nije u
- padajući izbornik ili polje za unos vrijednosti s kojom se izabrano polje uspoređuje. Na primjer, Ime sadrži 'mir' dat će sve koji se zovu 'Mirko', 'Damir', 'Tihomir' itd.
- tipka <Novi upit>. Kliknite na ovu tipku kada započinjete novi upit. Ona će očistiti prethodni upit (poput tipke <Očisti>) i formirati novi upit s postavljenim uvjetom. Uvjeti se mogu kombinirati što znači da osim jednoga, možete dodati nekoliko uvjeta koje povezujete slijedećim tipkama.
- tipka <+ I> povezat će 'I' logikom upravo upisani uvjet s prethodnim uvjetom i prikazati ga u polju za upis upita. To znači da treba biti ispunjen prethodni uvjet I ovaj uvjet da bi podatak bio prikazan na listi.
- tipka <+ ILI> povezat će 'ILI' logikom upravo upisani uvjet s prethodnim uvjetom. To znači da mora biti ispunjen prethodni uvjet ILI ovaj uvjet da bi podatak bio prikazan.
- tipka <Zatvori> će sakriti red za postavljanje uvjeta.
Svaki put kada kliknete na tipku <+ I> ili <+ ILI> dodat će se još jedan uvjet u polje za upis upita.
Kada ste postavili sve uvjete (može biti i samo jedan) kliknite na tipku <Traži> i na listi će se pojaviti samo oni podaci koji odgovaraju postavljenim uvjetima. Ako želite ponovo dobiti sve podatke, kliknite na tipku <Očisti>, a zatim na tipku <Traži>.
Naslovna stranica
Na naslovnoj stranici umjesto liste ili obrasca nalaze se ikone svih modula koji postoje u Oblaku. Neki moduli su Vam uključeni, a neki nisu. Klikom na uključeni modul (plavi link) možete reducirati glavni izbornik tako da prikazuje samo one opcije koje pripadaju izabranom modulu. Ovo je korisno svima koji imaju puno uključenih modula. Ako želite ponovo vidjeti sve raspoložive opcije, kliknite na logotip. To možete učiniti iz bilo koje aplikacije i dobit ćete naslovnu stranicu u kojoj možete izabrati neki drugi modul.
Module koji nisu uključeni možete testirati na razdoblje od 30 dana. Podaci koje upišete u tom razdoblju ostaju u bazi i možete ih koristiti kasnije kada si uključite taj modul. Uključivanje i isključivanje modula dozvoljeno je samo administratoru tvrtke.
U okviru svakog modula nalazi se nekoliko tipki čije značenje možete vidjeti ako kursor postavite iznad tipke:
- Informacije o modulu (malo slovo i) - otvorit će se nova kartica s informacijama i uputama za korištenje modula
- Testirati modul (palac gore) - pojavljuje sa samo kod modula koji nisu uključeni i koje još niste isprobali. Razdoblje za testiranje je 30 dana. U to vrijeme možete koristiti sve opcije modula, a upisane podatke nećete izgubiti kad jednom uključite modul.
- Uključiti modul (tipka uključi) - pojavljuje se pored modula koje testirate kao i pored onih koje još niste testirali ni uključili. Modul možete uključiti i koristiti na neograničeno razdoblje koje ne smije biti kraće od 30 dana. Naknada se obračunava po cjeniku za razdoblje kada je modul bio uključen.
- Isključiti modul (veliko X) - pojavljuje se pored uključenog modula 30 dana nakon uključivanja. Klikom na tipku isključujete modul i više ga ne možete koristiti (ali ne morate plaćati ni naknadu za korištenje).
Postupci
- Oblak je opremljen email i SMS sustavom za slanje poruka na više izabranih adresa.
Više o proizvodima i uslugama na internetskim stranicama MICRO PROCESS.
